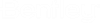To Place a User Cell Component
The following procedure details how to place a User Cell Component. Multiple User Cell Component Classes can be created using the Class Editor and this procedure is valid for all of them.
-
Select a User Cell Component option from one of the taskbars. (Example: Valves > Place Valve from Cell Library)
The Properties dialog opens. Note: The Properties dialog displays only on components requiring a tag number. The option to automatically prompt for a tag number can be disabled in the PID Document dialog launched from the Drawing option in the Settings taskbar.
- Enter the necessary information in the Properties dialog and click OK. The Place User Valve Cell dialog displays.
- Select the desired component cell from the Cells list. An image of the cell displays in the pane to the right. The select symbol is also ghosted to the cursor ready for placement.
- Enable any or all of the applicable options at the bottom of the dialog (Mirror local X enabled, Mirror local Y enabled, Rotate enabled, Flow dependent.)
- Drag the symbol to the desired location and left-click to place it. Some components will prompt you for tag number placement.
- Next either: